
MacでQRコードを作成する方法を教えてください。
昔はURLを打ち込む必要がありましたが、いまはスマホのカメラなどでQRコードをかざすだけで目的のWEBサイトに飛べるようになっていますので便利な世の中になりましたよね。
WEBアドレスの打ち間違えなども起こらないため企業やお店はQRコードを使うのが当たり前になっていますし、
これまで設置費用が高額過ぎて進んでいなかった電車の駅構内のホームドアにもQRコード技術が活用されるようになりました。

でも、QRコードってどうやって作るんだろう?お金かかるのかな?
そんな疑問にお答えします。
結論から申し上げると、
QRコードは誰でも簡単に無料で作れます。
追加でアプリをインストールする必要もありませんし、QRコードが作成できるWEBサイトにわざわざ行く必要もありません。
この記事では、
Macのパソコンで最初からある機能を使って簡単にQRコードを作成する方法を解説します。
チラシや書類などにちょっとQRコードを載せたい時の参考にしてください。
Google ChromeでQRコードを作成する方法
QRコードの作成は、Googleが提供しているウェブブラウザ「Google Chrome」でも簡単に作ることができます。
Google ChromeでQRコードを作りたいサイトを表示させます。
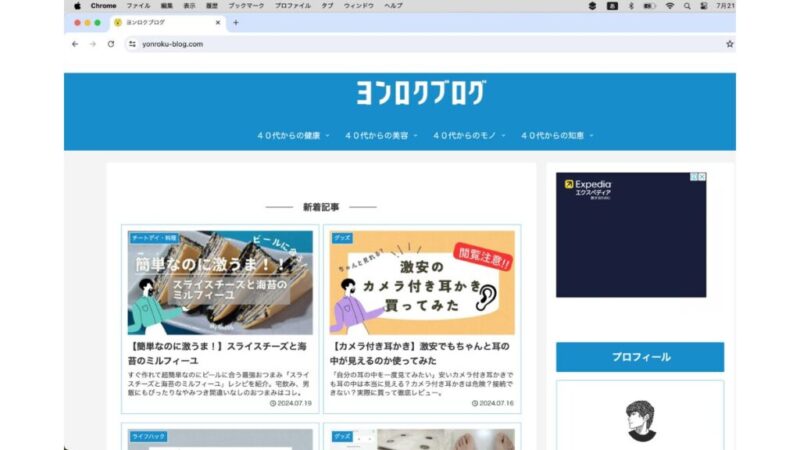
右上にあるメニューをクリック>「保存と共有」>「QRコードを作成」をクリックすると、
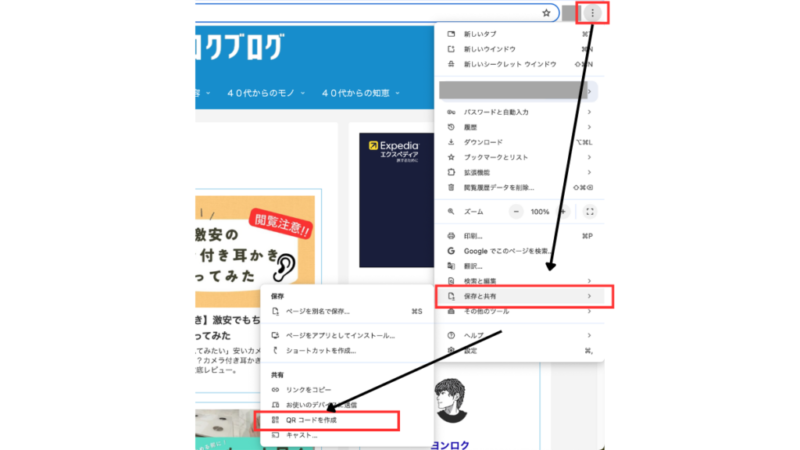
簡単にQRコードが作成できました。
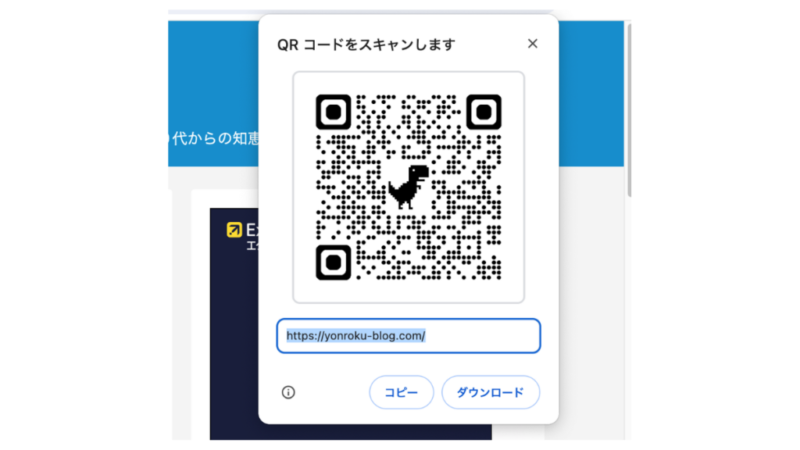
ちなみに、サイト上のどこかで右クリックして「このページのQRコードを作成」からも同じように作成できます。
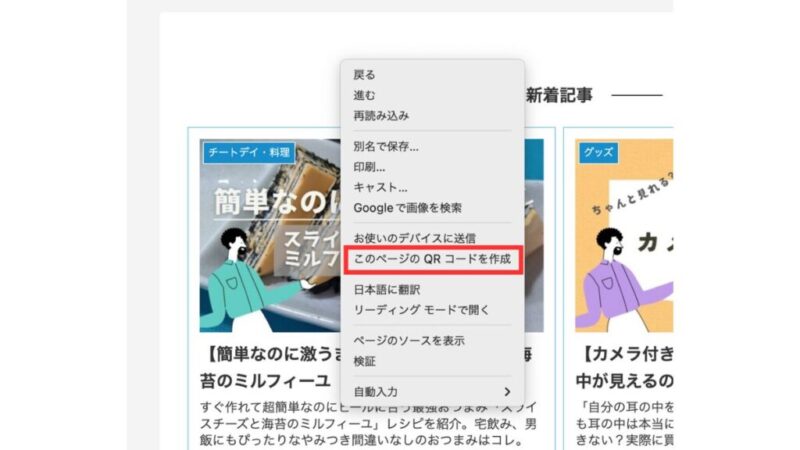

真ん中の恐竜のイラストがちょっと、、、、
Googleさんの遊び心なのでは?とまことしやかに言われていますが、
恐竜のイラストが真ん中に入っているので、仕事や書類で使うのはちょっと抵抗がありますよね。
それにMacユーザーの人は、普段Safariを使っていると思うので、わざわざGoogle Chromeをインストールするのも面倒です。
ここからは恐竜のマークが入っていないQRコードの作り方を解説します。
MacでQRコードを生成する方法
macOSのバージョンは「Sonoma 14.5」です。
まずはFinderを開いて、「アプリケーション」を表示させます。
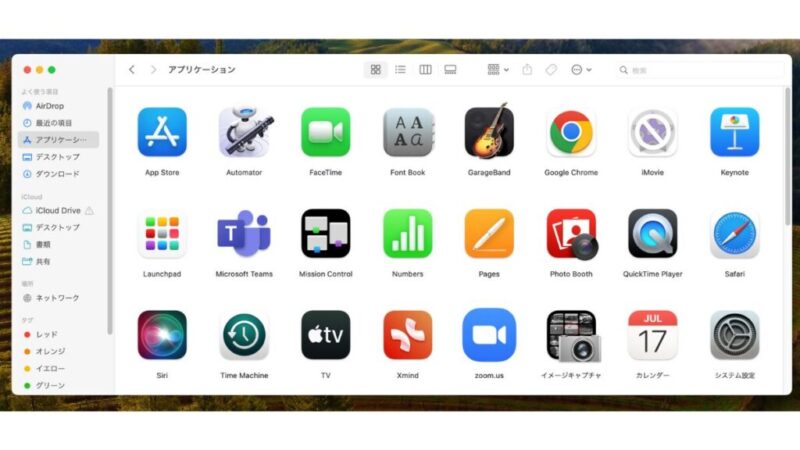
その中に「ショートカット」があるはずです。
なければ右上の検索窓に「ショートカット」と入力しましょう。
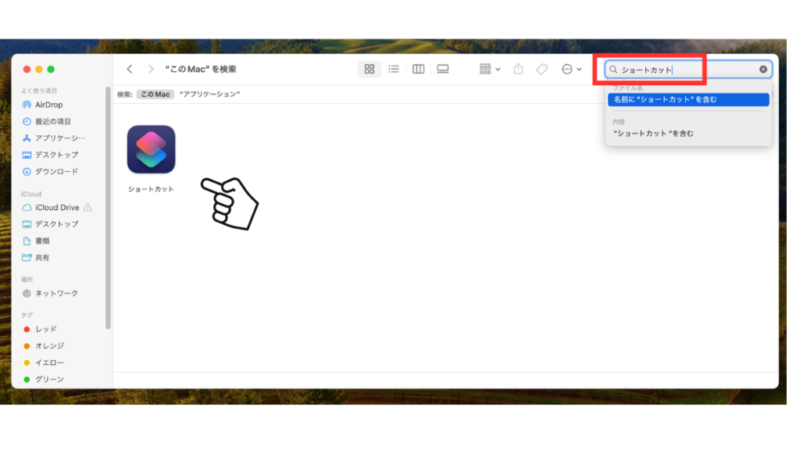
「ショートカット」をダブルクリックします。
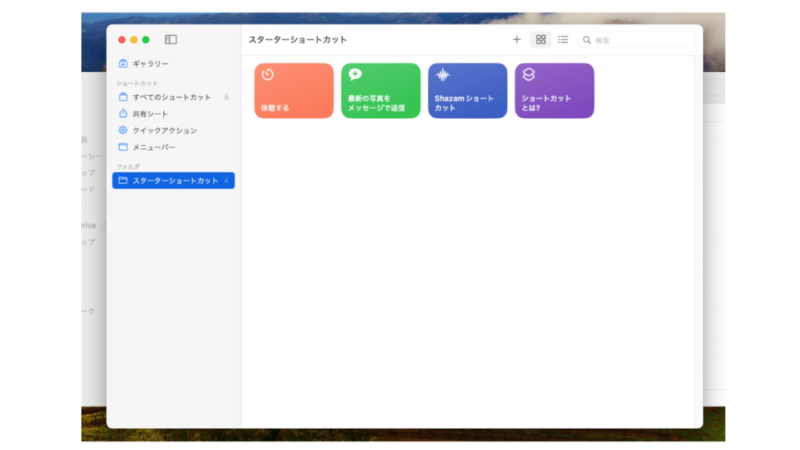
「すべてのショートカット」で、右上の検索窓に「QR」と入力
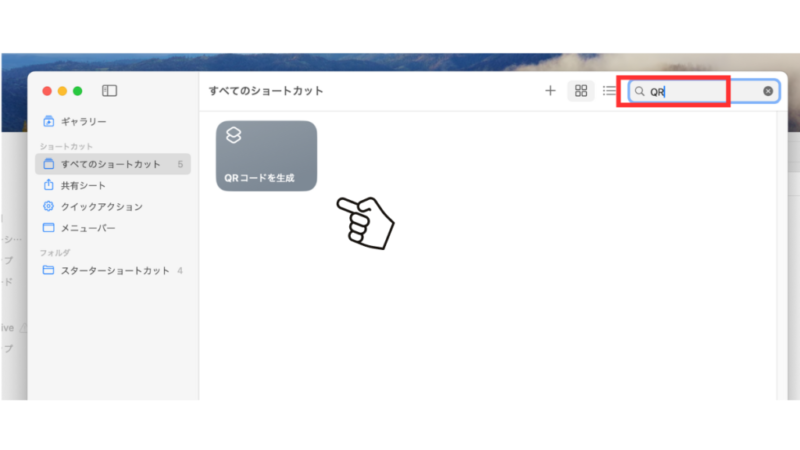
「QRコードを生成」が表示されますので、ダブルクリック
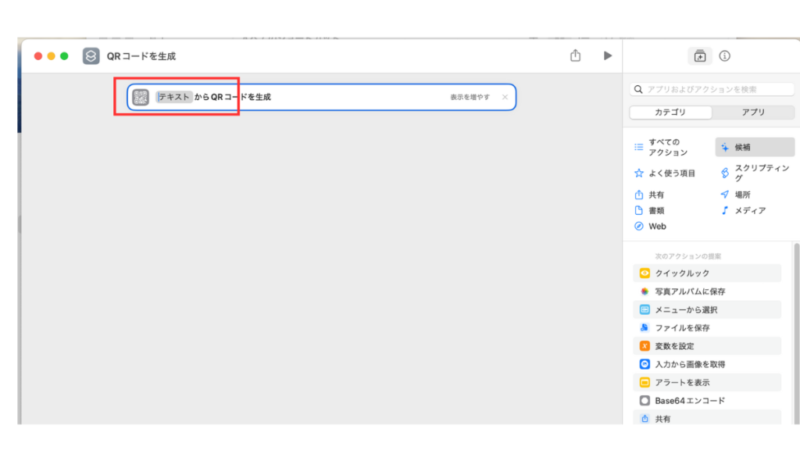
「QRコードを生成」画面内の「テキスト」のところに、QRコードを作りたいURLを入力します。
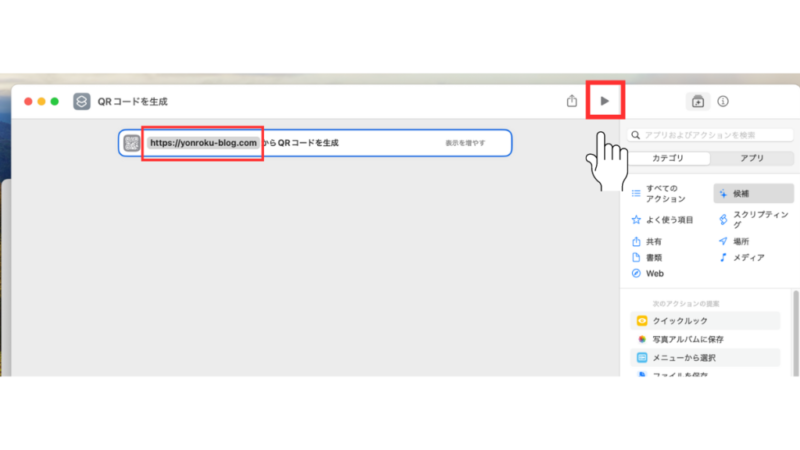
右上にある「▶︎」実行ボタンをクリック、
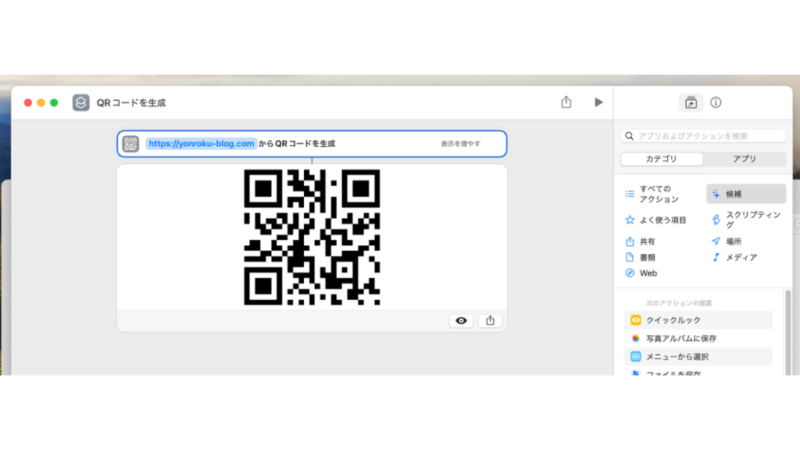
恐竜マークが入っていないQRコードが生成されましたね。

これなら仕事や書類で使える🎵
あとは右下の共有マークをクリックして「”写真”に追加」をクリック
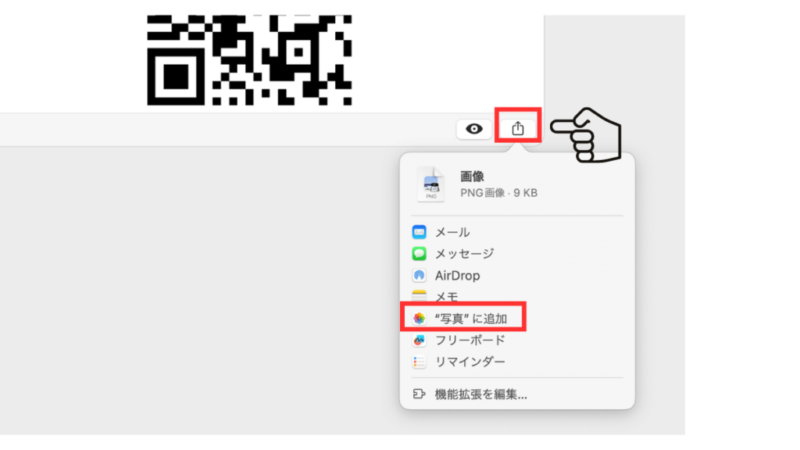
Macの写真アプリにJPEG形式で保存されました。
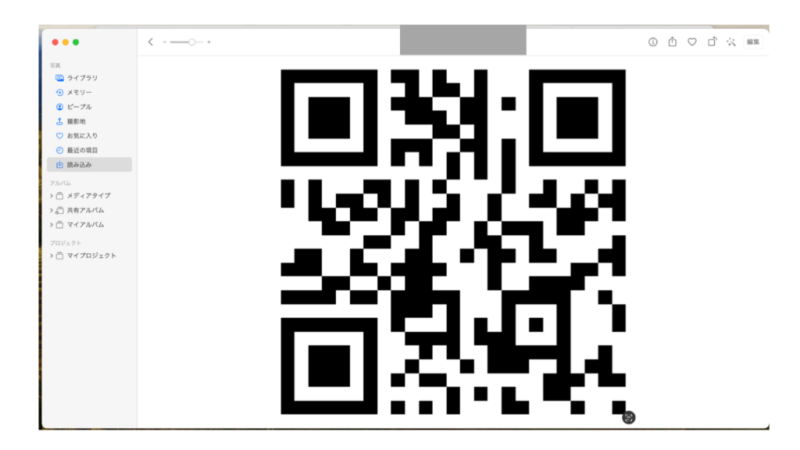
簡単にQRコードが作れましたね。
念の為、スマホのカメラをかざして正しく読み取りできるか確認しておきましょう。
QRコードが読み取りできる最小サイズは?
QRコードがあまりにも小さ過ぎるとうまく読み取りできない場合があります。
最低でも1.5cm以上が推奨されていますので、ポスターやチラシ、書類などでQRコードを掲載するときは注意しましょう。
まとめ
以上、Macで簡単にQRコードを生成する方法を解説しました。
このほかにもいろんなブラウザーの拡張機能を使ってQRコードを作成することが可能です。
QRコードは無料で簡単に作れますので、間違っても有料の怪しいサイトなどには騙されないようにしましょう。
それにしてもなぜか、
Googleは「QRコードを作成」、
Appleは「QRコードを生成」という言い方なんですよね。
なんかこのへんのバチバチのライバル関係が垣間見えたような気がします。
最後までお読みいただきありがとうございました。
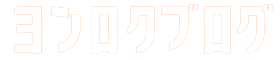


コメント